|
|
 |
 |
|
|
Na tej strani skušamo odgovoriti na najpogosteje zastavljena vprašanja glede uporabe in nastavitev multimedijskih programov DZS Multimedija; ter opisati postopke za odpravo najbolj pogostih težav, ki se pri tem pojavljajo.
Čeprav so vsi naslovi DZS Multimedija zasnovani in izdelani (ter lokalizirani) tako, da bodo zanesljivo delovali v okviru predpisanih programskih in strojnih zahtev, se včasih vendarle pojavljajo napake, ki so večkrat posledica neskladnosti z uporabnikovo strojno ali programsko opremo; včasih temu botrujejo tudi gonilniki in nastavitve samega okolja Windows.
Z nekaterimi preprostimi nastavitvami v ustreznih kontrolnih oknih jih lahko hitro odpravimo. |
|
1. težava (nedelovanje programa na operacijskem sistemu Windows XP)
Napaka se pojavi zaradi neustrezne različice gonilnika za zvočno kompresijo (Audio Compression Manager Driver), kar ima za posledico, da nekateri cederomi, ki so bili izdani pred izdajo operacijskega sistema Windows XP, na omenjenem sistemu ne delujejo. |
|
Prva, sicer lažja rešitev, je, da v sistemski mapi: C:\Windows\system32\ zamenjate datoteko: msadp32.acm z novo datoteko z istim imenom (dobite jo tu). Stara datoteka ima datum nastanka avgust 2001, medtem ko ima nova datoteka msadp32.acm datum nastanka avgust 2002. Ta rešitev je sicer lažja, vendar pa, zaradi spreminjanja vsebine sistemske mape, nepriporočljiva, ker lahko s tem dosežete, da Vam nekateri drugi programi ne bodo pravilno delovali.
Druga možnost (priporočljiva) za odpravo napake je, da uporabite priložen program dkxps1.exe, ki ga dobite tu.
Program uspešno odpravlja napako na naslednjih programih: Medvedek Popi praznuje rojstni dan, Čudovite živalice, Moje sijajno človeško telo, Moje prvo čudovito raziskovanje zgodovine, Enciklopedija narave, Kako pa to deluje?, Moje prvo čudovito raziskovanje sveta idr.
Navodilo za uporabo programa ("patch"): |
|
1. Poženite program z dvoklikom na datoteko: dkxps1.exe
|
|
2. Ko se vam prikaže okno, izberite imenik na disku, kjer je vaš izobraževalni program nameščen. Običajno se naši izobraževalni programi namestijo v imenik DZSMM, znotraj te mape so potem podimeniki za vsak naslov (cederom). Npr. program Moje prvo čudovito raziskovanje zgodovine se namesti v imenik: C:\DZSMM\Mprazgo
3. Izberite podimenik, kjer je program nameščen in pritisnite na gumb OK ( V redu). |
|
4. Ko pritisnete na gumb OK (V redu), Vas program obvesti ali je uspel odpraviti napako.
5. Postopek ponovite za vsak naslov (izobraževalni program založbe DZS), ki Vam povzroča nevšečnosti |
|
2. težava (datoteke)
Ko poženemo program, nam javi, da ne najde določene datoteke (navadno PNG); včasih z dodatnim pojasnilom, da lahko nadaljujemo, vendar se določeni zasloni morda ne bodo prikazovali pravilno. |
|
Če pri namestitvi ne izberemo privzetega (default) direktorija, kamor naj se skopirajo datoteke (ki ga predlaga program), temveč določimo drug direktorij ali drug disk, se včasih pojavljajo težave, ko program nenadoma ne najde več potrebnih datotek. Razlog za to zaenkrat še ni znan (najverjetneje gre za napako v namestitvenem programu); predlagamo pa, da vselej izberete direktorij namestitve, ki ga privzeto predlaga sam program. |
|
3. težava (grafika in animacija)
Video posnetki in animacija niso tekoči, barve so nepravilne ali se predvajanje posnetkov zatika. Včasih se program zaustavi. |
|
Včasih se pojavljajo težave pri predvajanju videoposnetkov in drugih animacij. Vzrok je navadno v delni neskladnosti programa QuickTime (o tem v nadaljevanju) z nekaterimi grafičnimi karticami in programskimi algoritmi za izris grafike.
Pri nastavitvah zaslona okolja Windows (Display Properties) nastavite barvno paleto na 16-bitno (High Color); če še vedno prihaja do težav, pa poskusite še z 256-barvno paleto. V nekaterih primerih boste morali po novi barvni nastavitvi ponovno pognati okolje Windows.
|
|
1. Odprite kontrolno ploščo (Control Panel) in znotraj nje možnost nastavitve zaslona (Display Properties), nato pa odsek Nastavitve (Settings).
2. Pri nastavitvah barv (Colors) s spustnega seznama izberite možnost 16-bitne palete (High Color 16 bit) in nato kliknite OK.
3. Če vam računalnik to javi, ponovno poženite okolje Windows.
Pojasnilo: skoraj vsi programi DZS Multimedija so izdelani za 256-barvno globino. Če imate zaslon okolja Windows nastavljen na večjo barvno globino (16-bitno, pri nekaterih karticah tudi 24-bitno ali celo 32-bitno barvno paleto), v nekaterih primerih lahko prihaja do omenjenih težav z grafiko.
Velikost oz. ločljivost (resolution) zaslona (npr. 640×480, 800×600 ali 1024×768 pik) navadno ne vpliva na prikazovanje grafike pri programih DZS Multimedija. Vsekakor pa za uporabo večine teh plošč ni potrebna ločljivost, večja od 800×600 pik. |
|
4. težava (gonilniki, kodeki)
Program pri namestitvi javlja "Gonilniki / kodeki za dekompresijo zvoka niso (pravilno) nameščeni", ali se pojavi podobno sporočilo o neustreznosti programa oz. gonilnikov za grafiko ali zvok. |
|
1. Odprite kontrolno ploščo (Control Panel) in znotraj nje možnost dodajanja / odstranjevanja programov (Add / Remove Programs), nato pa nastavitve Windows (Windows Setup).
2. Poiščite opcijo o večpredstavnosti (Multimedia).
3. Okence pred to opcijo mora biti obvezno odkljukano in bele barve (ne sme biti sivo, saj to pomeni, da niso nameščeni vsi potrebni multimedijski gonilniki / kodeki).
4. Če je treba, ga kliknite, nato še enkrat, da postane belo in odkljukano.
5. Nato kliknite OK, ustrezni gonilniki se namestijo (morda boste pri tem potrebovali namestitveno ploščo CD za Microsoft Windows), vse skupaj potem zaprite in zadeva bi morala biti rešena. |
|
5. težava (QuickTime)
Sistem oz. program se sesuva ali zmrzne (pojavlja se zloglasno modro okno), zlasti pri hitrejših računalnikih, oz. pride do težav zaradi neskladnosti med strojno opremo (avdio, video) in vmesnikom QuickTime.
Program QuickTime je izdelek podjetja Apple, teče v ozadju (uporabnik ga ne vidi) in skrbi za to, da se odvijajo animacije in predvaja zvok. Žal pa je včasih precej muhast in zahteva nekaj dodatnih nastavitev, preden deluje tako, kot je predvideno.
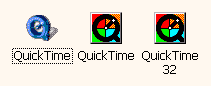 Večkrat povzroča težave, če je na računalniku istočasno nameščenih več različic tega programa (oz. starejša 16-bitna in nova 32-bitna različica). Večkrat povzroča težave, če je na računalniku istočasno nameščenih več različic tega programa (oz. starejša 16-bitna in nova 32-bitna različica).
Težava pa najpogosteje nastopi takrat, ko skuša QuickTime neposredno dostopati do strojne opreme (npr. grafična ali zvočna kartica oz. vezje), okolje Windows pa tega ne dopušča.
Nastavitveno okno programa QuickTime
Do nastavitev programa QuickTime pridemo tako, da z dvojnim klikom na njegovo ikono v Kontrolni plošči (Control Panel) odpremo ustrezno nastavitveno okno. Na njem izberemo ukaz More, da se pokažejo podrobnejše nastavitve. |
|
Nastavitev v kontrolnem oknu
1. Poskusite z različnimi nastavitvami Kontrolne plošče (Control Panel) programa QuickTime. Ponavadi je grafična oz. zvočna kartica neskladna z načinom uporabe, kot ga določa QuickTime, zato spremenite nastavitve tako, da program ne krmili kartice neposredno, ampak prek programskega vmesnika.
2. Npr. pri video nastavitvah poskusite z različnimi nastavitvami možnosti Draw Method:Pri nastavitvah zvoka pa poskusite npr. z različnimi nastavitvami pri možnostih Device, Sample rate in Sample Depth, oz. poskusite najti kombinacijo tudi vseh ostalih nastavitev, ki bo delovala.
3. Program DZS Multimedija, ki povzroča težave, pred tem zaprite, opravite nastavitve in po potrebi še ponovno zaženite okolje Windows, ter preverite, ali je po tem težava zares odpravljena. |
|
Ročna sprememba nastavitvene datoteke
1. Z Beležnico (Notepad) ali podobnim programom ročno odprite datoteko c:\windows\qtw.ini.
2. Če izdelek uporablja QuickTime 32, potem pod oznako [Video 32] spremenite Optimize=Hardware v Optimize=RAW. Sicer pa uporabite oznako Optimize=Driver.
3. Če pa izdelek uporablja QuickTime 16, potem pod oznako [Video] spremenite Optimize=Hardware v Optimize=RAW oz. uporabite oznako Optimize=Driver.
4. Shranite in zaprite datoteko qtw.ini ter poskusite ponovno pognati program. |
|
Namestitev najnovejše različice programa QuickTime
 1. V internetu dobite najnovejšo različico na naslovu: 1. V internetu dobite najnovejšo različico na naslovu:
http://www.apple.com/quicktime/download
(kliknite na desno sličico logotipa)
2. Pred tem je priporočljivo odstraniti vse prejšnje različice QuickTimea z računalnika (včasih je potrebna celo ponovna namestitev okolja Windows), sicer bo morda prišlo do neskladnosti.
3. Potem namestite najnovejši QuickTime in še enkrat namestite tudi program DZS Multimedija. Pri tem pa odklonite tudi ponovno namestitev QuickTimea, ki ga ponuja namestitveni program, saj imate že nameščen najnovejši QuickTime.
4. Po možnosti po vsem tem ponovno zaženite računalnik. |
|
Nasveti in namigi
Nekaj uporabnih idej za iskanje in odpravljanje najpogostejših težav pri uporabi programov DZS Multimedija. |
|
1. Najprej se seveda prepričajte, ali vaš računalnik ustreza predpisanim programskim in strojnim zahtevam, ki so jasno označene na škatli, embalaži in škatlici plošče CD-ROM; in sicer, še preden naslov DZS Multimedija kupite oz. naročite.
2. Če program ne deluje, se noče namestiti ali pognati, se najprej prepričajte, če ne gre morda za fizično napako na plošči CD-ROM. Taki primeri so sicer izjemno redki, ne pa tudi nemogoči. Predlagamo, da poskusite program začasno namestiti na drugem računalniku, ali morda pri prijatelju ali sorodniku. Če na drugem računalniku program normalno deluje, potem je očitno, da ne gre za napako na plošči.
3. Poskusite z zgoraj navedenimi rešitvami, najbolje kar po vrsti, kakor so opisane, in po vsakem koraku preverite, ali je težava odpravljena. Če program trdovratno zmrzuje oz. se računalnik sesuva, gre morda za strojno neskladnost z vašo računalniško opremo. V tem primeru je potreben strokovnejši poseg oz. nasvet vašega prodajalca / serviserja računalniške opreme.
4. Včasih pride do neskladja, če so na vašem računalniku nameščene druge multimedijske aplikacije in programi (ali če morda celo delujejo, medtem ko poganjate program DZS Multimedija), ki zahtevajo grafične in zvočne vire; npr. ohranjevalniki zaslona, nekatere igre, računsko zahtevne aplikacije ipd. Enako velja za tisto opremo, ki podpira strojno pospeševanje grafike oz. zvoka; take zmogljivosti strojne opreme je najbolje začasno izklopiti.
5. Nekatere težave so povezane z različicami programske opreme in sistema, ki so med seboj neskladni; kljub zagotovilom proizvajalca oz. dejstvu, da gre kvečjemu za drugačno jezikovno izpeljavo. Denimo, včasih program DZS Multimedija ne deluje v sistemu s slovensko različico okolja Windows, z izvirno (angleško) različico pa nima nobenih težav. Ali pa deluje v drugi sistemski različici okolja Windows (Second Edition oz. SE), v prejšnji pa ne (in obratno). Zakaj prihaja do teh neskladij, ni znano. |
| Vsem uporabnikom plošč CD-ROM iz programa DZS Multimedija seveda iskreno želimo, da pri uporabi teh izdelkov ne bi imeli nobenih zgoraj omenjenih težav, pač pa bi se ob njih zabavali in učili ter bili deležni vseh dobrot in zanimivosti, ki jih prinašajo. |
|
|
|
 |
 |
|
|
|